上期分享了PS中的图层蒙版和剪贴蒙版【技术贴:PS蒙版(上)】,本期将分享矢量蒙版和快速蒙版。
准备工作如下:
1.需要一台性能稳定的电脑
PS对配置要求不是很苛刻,一般显卡和处理器稍好些都是可以的,修单反或者数码照片一般i3+8G+固态即可。
2.需要一个适合自己的PS软件版本:
“PS”即Photoshop,是由Adobe Systems开发和发行的图像处理软件,其主要处理以像素所构成的数字图像。使用其众多的编修与绘图工具,可以有效地进行图片编辑工作。PS有很多功能,在图像、图形、文字、视频、出版等各方面都有涉及。
3.确定需要使用的素材图片
在此以【电脑(笔记本)+photoshop CS6+若干素材图片】示例分享讲解蒙版。
矢量蒙版
概念
矢量蒙版,也叫做路径蒙版,是通过形状控制图像显示区域的,可以任意放大或缩小且不会因放大或缩小操作而影响清晰度的蒙版。
矢量蒙版可以保证原图不受损,并且可以随时用钢笔工具修改形状,并且形状无论拉大多少,都不会失真。矢量蒙版仅能作用于当前图层。
示例1(矢量蒙版抠图)
主要素材图

素材1
打开素材1图片,用钢笔勾勒出素材1中的蝴蝶形状,最终效果如下:

钢笔扣出蝴蝶形状
选择上方菜单栏中的图层--矢量蒙版--当前路径,即可看见矢量蒙版添加成功,最终效果如下:
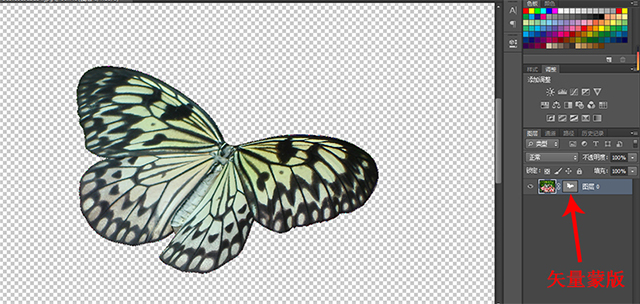
添加矢量蒙版
观察最终效果会发现其实就是将蝴蝶抠取出来了,明明用钢笔就能达到的效果,为什么要添加矢量蒙版呢?钢笔抠图和矢量蒙版抠图最大的区别就在于钢笔抠图后原图受损了,而添加适量蒙版之后原图不受损,而且还能随时调整路径。仔细观察最初路径中只有蝴蝶翅膀没有头部,在用矢量蒙版抠图的情况下可调整路径形状以扣取整只蝴蝶,左侧栏直接选择路径,对原本路径进行调整,最终效果如下:
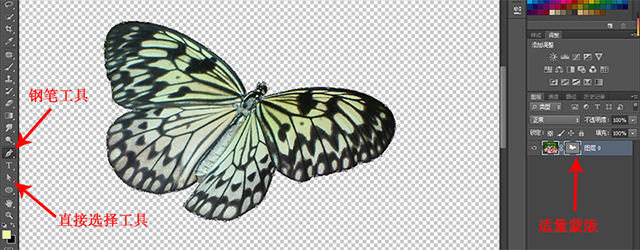
调整路径
调整路径时,需要点击矢量蒙版处(否则将无法正常操作),然后点击直接选择路径后,可在使用钢笔工具进行添加或者删除锚点,以达到更好的修正效果。不仅可以调整路径,还能将路径进行放大或缩小(也是点击矢量蒙版处,否则将无法操作),因为是矢量蒙版,所以在进行放大或缩小时不会有锯齿出现,和矢量图一样的道理。最终效果如下所示:
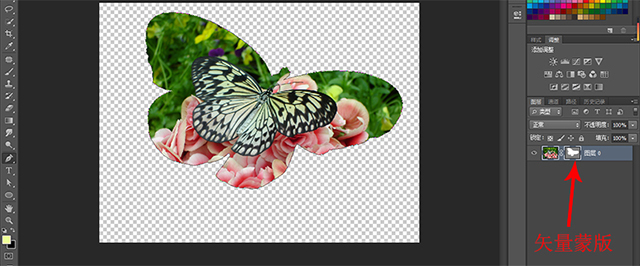
放大矢量蒙版
示例2(矢量蒙版创建想要的形状)
主要素材图

素材2
矢量蒙版可以通过钢笔工具绘制路径创建,也可以通过形状工具来创建。示例1通过钢笔工具绘制路径创建,示例2将分享形状工具创建矢量蒙版。
打开素材2--Ctrl+J复制背景图层--自定义形状工具--将上方属性栏中“形状”选择为“路径”--点开自定义形状拾色器--选择心形状--拖动鼠标绘制心形状--图像(上方菜单栏)--矢量蒙版--当前路径,最终效果如下:

绘制心形状
图层1中多了一个灰底白心的缩览图 ,这就是矢量蒙版缩览图。设置背景图层不可见 ,关掉背景图层,可以看到,图层1中只显示了路径覆盖区域的图像,路径之外的图像是被隐藏的。最终效果如下:

矢量蒙版心
如果需要移动心形的位置 ,可以在工具栏中选择”路径选择工具“;如果要调节心形的形状 ,点击“路径选择工具”可以调出锚点,运用钢笔工具可对心形状进行添加或者删除锚点,调节方向线,最终效果如下:
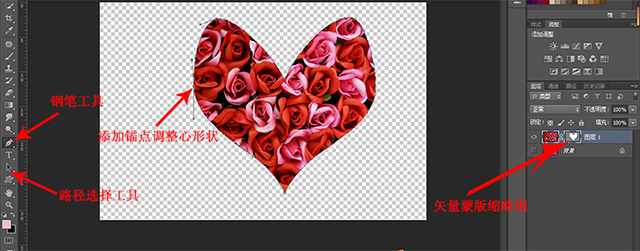
调整心形状
复制一层背景图层,打开复制图层的小眼睛即显示复制图层,同样的方法绘制多个大小不同的心形状,并添加矢量蒙版,最终效果如下:

多个心形状
为了便于查看添加图层2,并在图层2中添加一个浅色渐变,给最大的心形加一个外发光(混合选项)以说明矢量蒙版还可以添加混合选项,无论怎样都不会影响矢量形状的变化。最终效果如下:

最终效果图
总结:
矢量蒙版通过路径控制图像的显示区域且仅作用于当前图层,而且矢量蒙版可以任意缩放,不会出现锯齿模糊等情况,常用来制作LOGO、按钮、面板或其他的Web设计元素。
快速蒙版:
概念
快速蒙版模式是指在类似于蒙版的状态进行图像编辑,主要使用画笔类工具进行涂抹,其所得到的只是一个选区。
快速蒙版就是拾色器左下角的按钮,点击按钮就会弹起,进入快速蒙版模式,再次点击就会退出快速蒙版模式,也可以用快捷键Q。
快速蒙版是通过用黑白灰三类颜色画笔来做选区,白色画笔可画出被选择区域,黑色画笔可画出不被选择区域,灰色画笔画出半透明选择区域。使用快速蒙版时被选择区域与不被选择区域用不同颜色区分,当离开快速蒙版时被选择区域将会变成选区。
示例1(快速蒙版调色)
主要素材图

素材1
打开素材1,直接进入快速蒙版状态,分别运用黑色画笔画出未被选择区域,用白色画笔涂抹出需要被选择的区域蝴蝶(涂抹过程中应随时调整画笔大小和硬度,以保证最佳效果),最终效果如下:
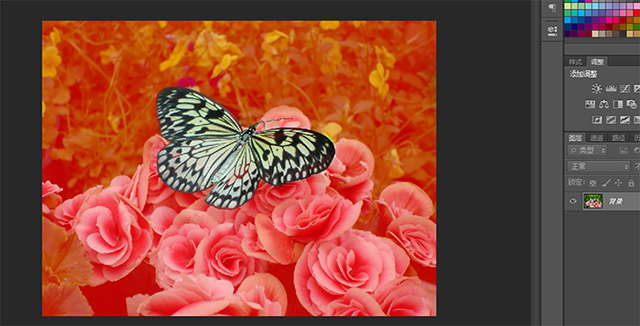
画笔涂抹出蝴蝶
快捷键Q退出快速蒙版,被选择的蝴蝶就变成了选区,最终效果如下:

蝴蝶变成选区
因为快速蒙版的本质是通道,所以可以运用通道所有可以使用的工具,画笔、橡皮擦、选区、滤镜、调色等等。
目前蝴蝶已经变成选区,复制选区即可将蝴蝶扣取出来(精细抠图建议使用钢笔),示例中运用快速蒙版进行调色,直接在调整中选择可选颜色,对蝴蝶颜色进行调整,将蝴蝶调整成一只红色的蝴蝶,最终效果如下:

蝴蝶调色
上述分享可知,快速蒙版可对局部进行色彩调整,尤其是在进行人像或产品精修时,运用快速蒙版快速调整过暗过曝以及其他问题。
示例2(滤镜渲染)
快速蒙版的本质是通道,所以滤镜工具也可以使用,仍然使用素材1,首先用选区画出想要保留的部分,如下:

画出想要保存的部分
ctrl+shift+I反选,快捷键Q进入快速蒙版状态,如下:

快速蒙版
点击滤镜--滤镜库--扭曲--玻璃,示例中调整扭曲度20,平滑度3,点击确定,快捷键Q退出快速蒙版,前景色调整为绿色,alt+delete填充前景色,最终效果如下:

滤镜渲染
类似滤镜渲染可以用于给图片添加类似相框的边框功能等。
总结:
快速蒙版是快速处理当前选区且不会生成相应附加图层,可用于调整局部亮度或色调等。
------------------------------------------
关于我们
深圳市麦润科技有限公司,简称“深圳麦润”,聚焦于产品图片视频制作的公司,覆盖图片视频全流程(商务、方案、统筹、拍摄、后期)。同时承接各类视频制作。
公司位于龙(华)坂(田)跨境电商产业带的几何中心,为卖家提供一站式、高性价比、可快速交付的视频(图片)类制作服务。