对于图片处理,大批量重复动作的改图(例如添加水印、图片调色、添加滤镜...)可谓是浪费人力物力,如果很好的运用批处理,能轻松提高工作效率。
批处理
顾名思义,批处理就是成批的处理图片以提高工作效率。批处理首先需设定指定动作,然后通过批处理对大量的文件应用此动作。
以为图片添加水印以及滤镜为例分享如何对批量图片进行批处理。
准备工作如下:
1.需要一台性能稳定的电脑
photoshop对配置要求不是很苛刻,一般显卡和处理器稍好些都是可以的,修单反或者数码照片一般i3+8G+固态即可。
2.需要一个适合自己的Photoshop软件版本:
Photoshop即“PS”,是由Adobe Systems开发和发行的图像处理软件,其主要处理以像素所构成的数字图像。使用其众多的编修与绘图工具,可以有效地进行图片编辑工作。ps有很多功能,在图像、图形、文字、视频、出版等各方面都有涉及。
3.确定需要使用的素材图片
在此以【电脑(笔记本)+photoshop 2018CC+若干素材图片】示例分享批处理。
动作
在进行批处理之前最重要的一步就是录制动作,动作面板可在窗口菜单栏下调出,窗口--动作,如下:
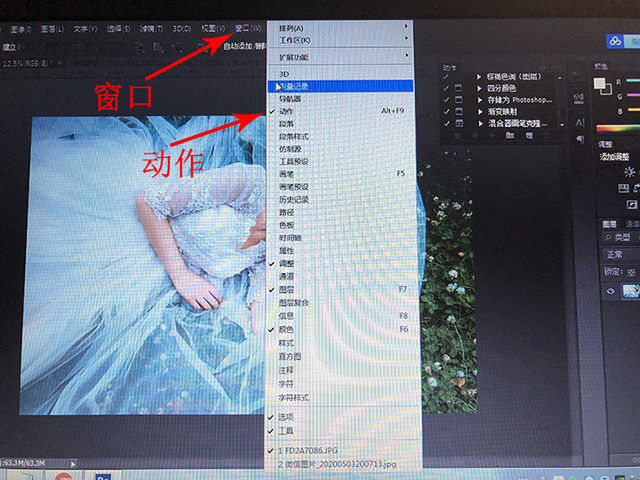
动作
这时就能看见动作面板显示在右侧工具栏中,动作面板下共有六个按键,从左到右分别是停止播放/记录、开始记录、播放选定的动作、创建新组、创建新动作、删除。
停止播放/记录:停止播放就是在播放某一个已录制的动作时,点击此按键可以将动作中途停止;停止记录就是在创建新动作时,所有的动作都完成之后,点击此按钮可以结束新动作的录制。
开始记录:即是开始记录新的动作,在创建新动作后此按钮处于红色状态,即表示正在记录新动作。
播放选定的动作:PS为方便用户有很多系统默认动作,点击此按钮就可以播放系统中已存在的某一个动作;或者以前我们已经录制好的动作,点击此按钮也可以直接执行以前录制好的动作。
创建新组:创建新组就是单独创建一个组,可以用自己新创建的组来区分自己录制好的动作以及系统默认动作,也可以将自己常用的动作放在新创建的组中。
创建新动作:需要重新创建一个新动作的时候点击此按钮即可。
删除:删除已有动作。如下:
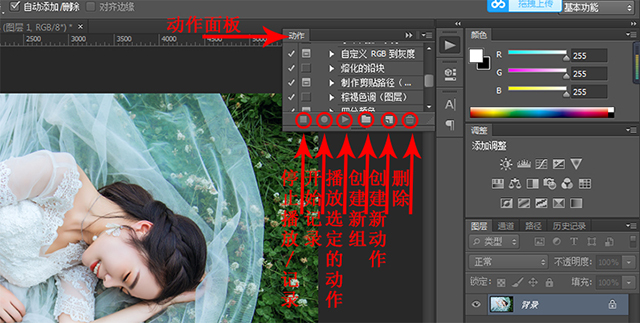
动作面板
批处理
创建动作完成之后接下来就是批处理了,批处理所在位置:文件--自动--批处理:
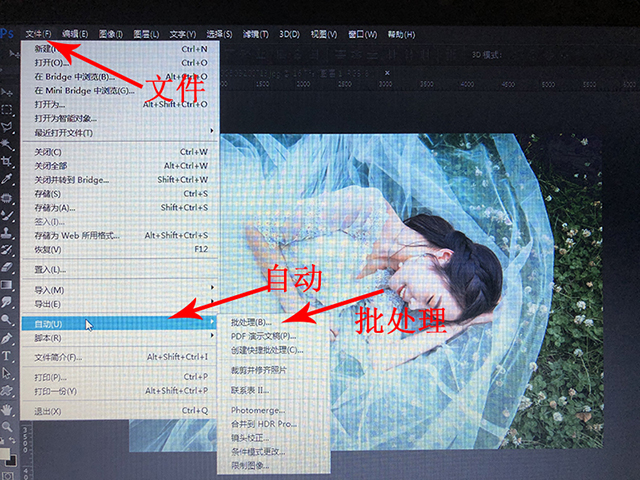
批处理
进行批处理是可将需要进行批处理的文件放在一个文件夹,然后再新建一个文件夹放已处理过的文件,避免原来的文件被覆盖。
点击批处理后PS会自动弹出一个对话框;该对话框中有三点需要格外关注:
首先:选择你需要进行的动作(必须是提前已经录制好的动作)
其次:选择需要处理文件所在的文件夹,也就是选择批处理文件所在位置
最后一点:选择处理后的文件将会保存的文件夹,也就是选择批处理后的文件储存路径
2018CC中需要处理的文件夹选择在整个对话框的左边,处理后的文件夹储存地址选择在整个对话框的右边,需要进行动作的选择在整个对话框的左上角,如下:
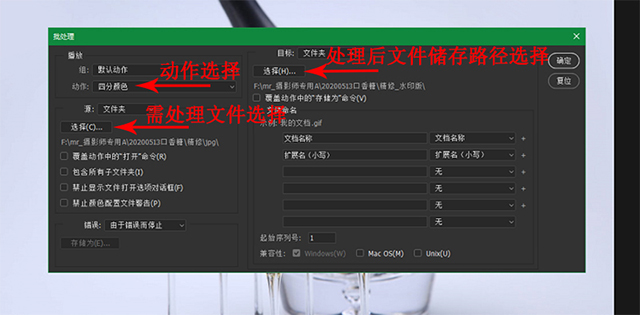
批处理对话框
动作录制演示_滤镜

动作录制演示素材图
打开需要进行操作的图片--首先复制一层避免破坏原图层--调出动作面板--点击“创建新动作”--此时会跳出一个对话框,在该对话框中输入所录制动作的名称(示例以“滤镜”为例)--正常操作你需要进行操作的步骤即可(此时动作已经在记录,开始记录按钮处于红色状态,每一步操作需要格外用心,尽量不要出现后退一步或者几步的现象),当完成所有需要进行的步骤之后--点击“停止播放/记录”此时该动作就已经录制完成,会发现动作面板中多了一个“滤镜”的动作,图片也已经添加上了刚刚所操作的样式,具体效果如下:
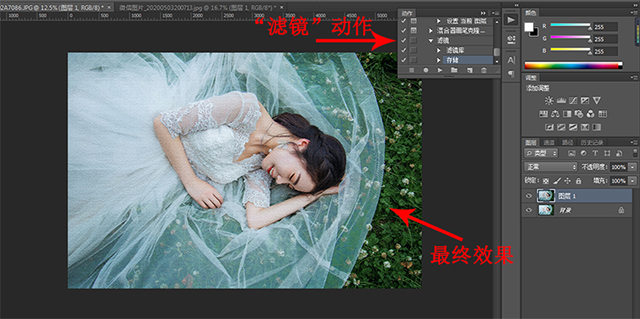
滤镜演示
“滤镜”动作应用演示

“滤镜”动作应用演示素材图
现在“滤镜”动作已经存在,打开目标图片,在该图上应用该动作,先将该图片复制一层,找到“滤镜”动作,点击“播放选定的动作”,最终效果如下:
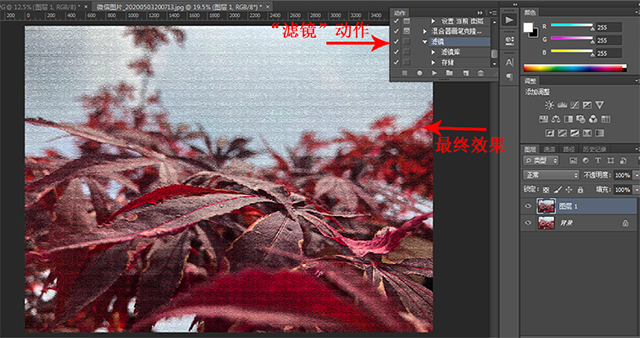
应用“滤镜”动作
批处理_滤镜
假设现在需要对一批图片进行刚刚所录制的“滤镜”动作处理,如果采取刚刚的方法,每一张每一张的进行“播放选定动作”,将会很浪费时间,那这时采用批处理就可以大大提高工作效率。
文件--自动--批处理--将动作选择刚刚录制的“滤镜”--选择批处理文件所在位置:在“源”处选择需要进行滤镜操作的文件夹(示例以“待处理”文件夹为例)--选择批处理后的文件储存路径:在“目标”处选择处理后储存的位置(示例以“效果”文件夹为例;“效果”文件夹需要提前创建好)
--点击确定;稍等一会就可以看见效果文件夹中出现了被加上滤镜的图片。
批处理_水印
为保护版权,我们会将自己的图片加上自己独有的水印,当有很多图片需要同时添加同样的水印时,就可以采用批处理,提高工作效率。
打开一张需要添加水印的图片--复制该图片--创建新动作--命名为“水印”--shift+F6填充--填充处选择图案(示例以深圳麦润的水印为例)--调整不透明度(不透明度适当调整,以便于不影响图片的正常观看;示例中为突出强调水印的效果,将不透明度选择50%)--点击确定图片就会出现水印--点击停止记录/播放,这样“水印”的动作就录制完毕。
录制过程中主要步骤图示如下:
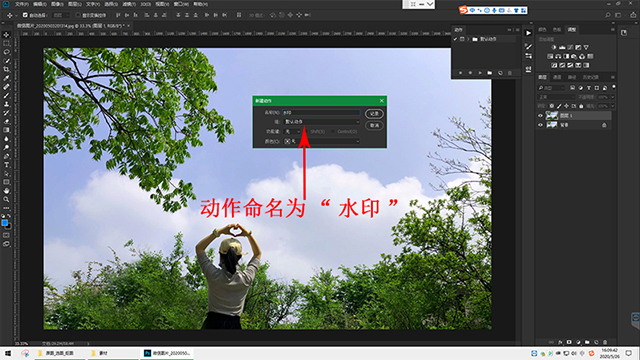
动作命名
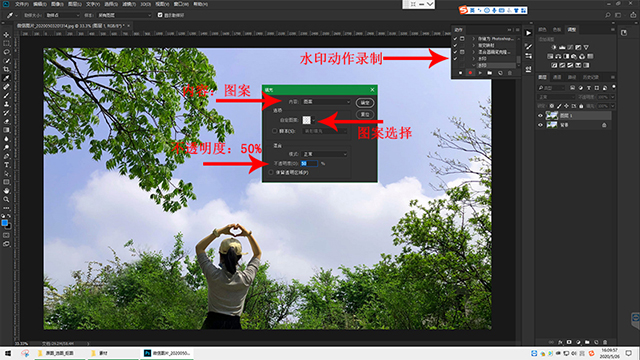
水印调整
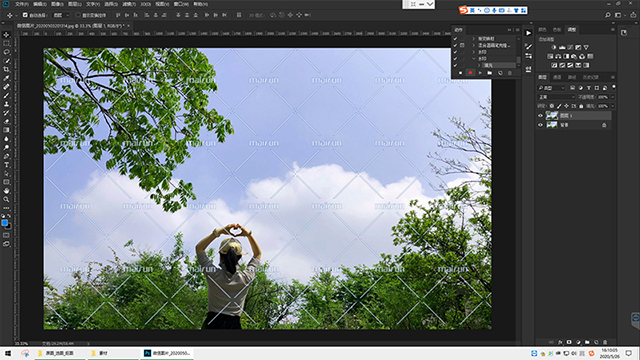
水印效果展示
动作录制完成之后接下来就可以对这一批照片进行添加水印处理:
文件--自动--批处理--将动作选择刚刚录制的“水印”--选择批处理文件所在位置:在“源”处选择需要进行滤镜操作的文件夹(示例以“待处理1”文件夹为例)--选择批处理后的文件储存路径:在“目标”处选择处理后储存的位置(示例以“效果1”文件夹为例;“效果1”文件夹需要提前创建好)--点击确定;稍等一会就可以看见效果1文件夹中出现了被加上水印的图片。
上述批处理过程中选择处理的文件是JPG格式,进行批处理后生成的仍然是JPG格式。
但当对文件进行批处理后需要改变其文件格式应该怎么做呢?
唯一的区别就是在录制动作时,在最后保存的时候选择你想要的文件格式,以刚刚“水印”录制为例:
打开图片(该图片格式JPG)--复制该图片--创建新动作--命名为“水印”--shift+F6填充--填充处选择图案(示例以深圳麦润的水印为例)--调整不透明度--点击确定图片就会出现水印--文件--储存为:示例储存为PNG(点击储存为之后就可以选择该张图片的储存路径以及储存格式,需要注意的是:该张图片所选择的储存路径一定要和后续批处理后文件的储存路径相同)--点击停止记录/播放,这样“水印”的动作就录制完毕。

储存格式选择
然后选择该动作进行批处理,会发现被批处理后的文件不仅加了水印还由原来的JPG格式变成了PNG格式,说明该次批处理已成功完成。任选一张进行批处理之后的照片,最终效果如下:
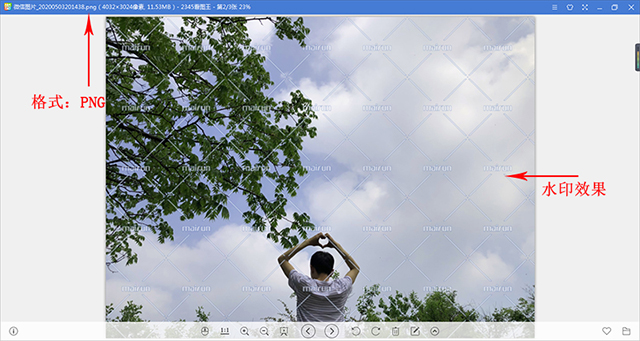
批处理改变格式
小结:
在进行批处理动作录制可完成多步骤录制,但是录制过程中要保证录制参数明确,例如钢笔抠图、魔棒选择等每张照片其形状大小比例大小都不一样,因此不可作为动作录制对象。
------------------------------------------
关于我们
深圳市麦润科技有限公司,简称“深圳麦润”,聚焦于产品图片视频制作的公司,覆盖图片视频全流程(商务、方案、统筹、拍摄、后期)。同时承接各类视频制作。
公司位于龙(华)坂(田)跨境电商产业带的几何中心,为卖家提供一站式、高性价比、可快速交付的视频(图片)类制作服务。