对于冰块、透明婚纱以及一些毛发类的细节性物件,普通抠图就很难满足,这时就要使用通道抠图(关于通道教程【技术帖:精修中使用曲线调色】),上期【技术帖:高难度抠图实例】分享过关于毛发类的通道抠图方法,本期分享关于冰块的抠图。
本次示例中的准备工作:
1.一台性能稳定的电脑
photoshop对配置要求不是很苛刻,一般显卡和处理器稍好些都是可以的,修单反或者数码照片一般i3+8G+固态即可。
2.需要一个适合自己的Photoshop软件版本:
Photoshop即“PS”,是由Adobe Systems开发和发行的图像处理软件,其主要处理以像素所构成的数字图像。使用其众多的编修与绘图工具,可以有效地进行图片编辑工作。ps有很多功能,在图像、图形、文字、视频、出版等各方面都有涉及。
3.确定进行抠图的素材图片
一切准备就绪我们就可以进行实操练习了,在此以【电脑(windows台式机)+photoshop2020+若干素材图片】示例分享通道抠图:
冰块抠图

冰块素材图
冰块属于半透明物体,如果采用传统的钢笔抠图,能将冰块从背景图中扣取出来,但其本身的半透明状就难以表现出来,冰块在使用于其他背景中会显得不自然。所以为了保证冰块的本身透明状,运用通道抠图。
第一步:打开图片
PS中打开冰块素材,Ctrl+J复制一个图层(在PS中对图片进行操作时,要养成复制一层背景图层的习惯,目的是保证原图层不被破坏)
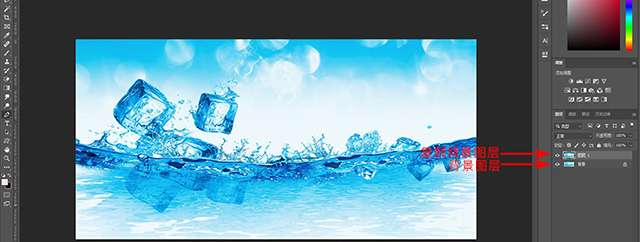
复制图层
第二步:通道选择
打开通道,选择主体与背景对比最强的通道来作为抠图选取,冰块这张红、绿、蓝通道中红色通道与背景差距最为明显,所以选择红色通道,拷贝一份红色通道,最终效果如下:

拷贝红色通道
第三步:加深颜色对比
一般为得到更干净的选取,需要将主题与背景颜色加深对比,在红色通道中也就是黑色、白色两种颜色,快捷键Ctrl+L调出色阶调整图层,目的是为了让白色更白黑色更黑,
本张冰块素材图片,其黑白对比本身已经比较明显,为将背景与冰块对比更加明显,稍微调整色阶:左边黑色部分保持不变,右边白色部分可以稍微向左边移动,将中间灰场也向左边移动,目的是将背景上半部分以及下半部分的黑色减少一点,具体设置如下(数值不需要参考,对于不同图片最终调整的数值会不同):
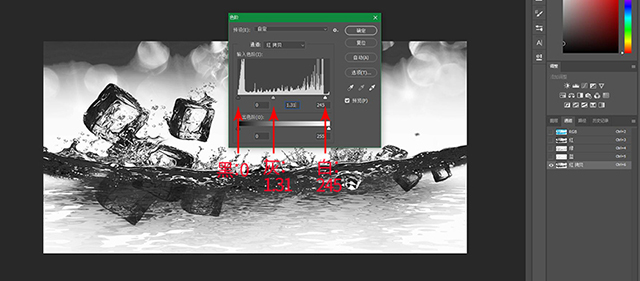
色阶调整
第四步:建立选区
单击通道下方第一个图标--载入选区:
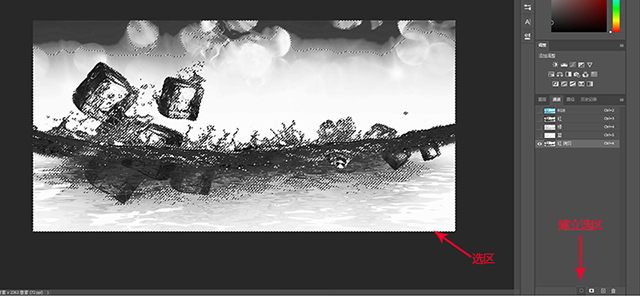
建立选区
第五步:选择RGB通道
我们选区选取的是白色部分,而冰块在通道中是黑色部分,Ctrl+shift+I反选,反选之后选区中选取的就是黑色冰块部分了,最后回到RGB通道(这一步很关键,因为最终需要扣取的是原图色彩的冰块):

回到RGB通道
第六步:建立蒙版
最神奇的一步就是建立蒙版,点击图层下“添加矢量蒙版”按钮,在图层1中添加蒙版,这时冰块就相当于抠取出来了,隐藏背景图层观看效果:
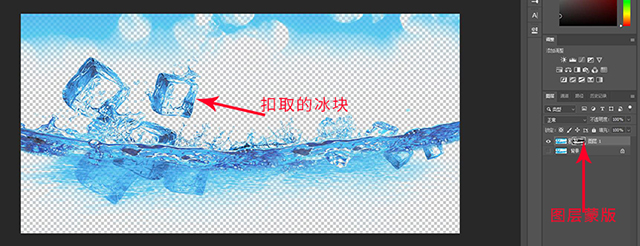
添加蒙版
如果感觉扣取出来的冰块信息不够多,可以再在绿通道中运用同样的方法将冰块扣取一次,这样灰度信息也比较完整,与冰块本身契合度更高,最终效果如下:
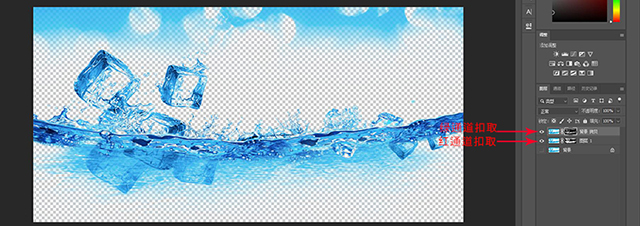
绿通道再次扣取
第七步:建立组蒙版(关于蒙版相关教程【技术贴:PS蒙版(上)、技术帖:蒙版(下)】)
此时扣取出来的包括冰块中的水以及埋没在水里的冰块,假设现在只需要左上角的两块冰块,先将刚刚分别用通道扣取出来的冰块建一个组,组命名为"冰块",然后结合钢笔,用钢笔在原背景图层上将两块冰块的路径扣取出来,然后Ctrl+enter转成蚂蚁线,点击图层下方“添加矢量蒙版”,为组“冰块”添加组蒙版,隐藏背景图层,最终效果如下:
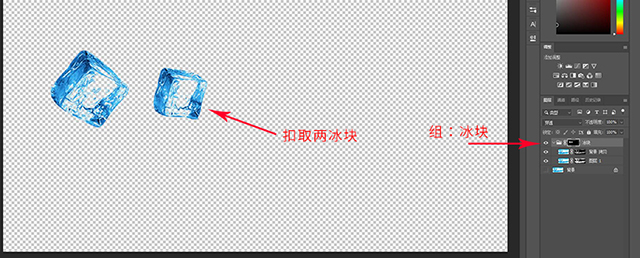
扣取两冰块
第八步:观察效果
新建一个纯色(示例粉色)背景图层,以观看效果:
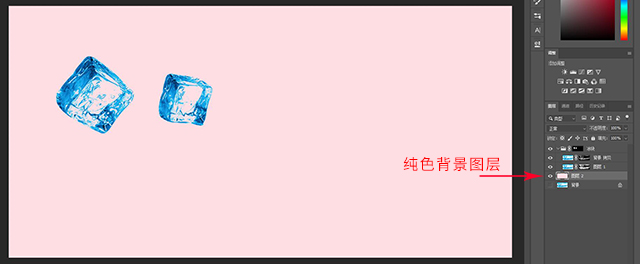
观察效果
总结:
如果观察效果发现效果不是很理想比如有黑边等等还可以继续调整;如果对冰块色彩不满意也可以结合多种调色工具对冰块进行调色处理提亮处理等以达到理想效果。
------------------------------------------
关于我们
深圳市麦润科技有限公司,简称“深圳麦润”,聚焦于产品图片视频制作的公司,覆盖图片视频全流程(商务、方案、统筹、拍摄、后期)。同时承接各类视频制作。
公司位于龙(华)坂(田)跨境电商产业带的几何中心,为卖家提供一站式、高性价比、可快速交付的视频(图片)类制作服务。