本次示例中的准备工作:
1.一台性能稳定的电脑
photoshop对配置要求不是很苛刻,一般显卡和处理器稍好些都是可以的,修单反或者数码照片一般i3+8G+固态即可。
2.需要一个适合自己的Photoshop软件版本:
Photoshop即“PS”,是由Adobe Systems开发和发行的图像处理软件,其主要处理以像素所构成的数字图像。使用其众多的编修与绘图工具,可以有效地进行图片编辑工作。PS有很多功能,在图像、图形、文字、视频、出版等各方面都有涉及。
3.确定素材图片
一切准备就绪我们就可以开始了,在此以【电脑(windows台式机)+photoshop+眼线笔素材图片】示例分析结构塑造。
对于产品结构的塑造通过产品精修案例进行示例分享:
眼线笔

一般在产品的分界处需要塑造结构,塑造结构比较实用的方法就是负型(关于负型的使用案例中会详细讲解),而使用负型时需要提前对产品进行分界处理,也就是上篇文章【技术帖:产品精修勾图中如何分结构】中涉及的物理分界和视觉分界。关于具体如何分结构可以去看上篇文案有详细讲解,本篇将直接跳过分结构步骤直接提取分好的结构。

眼线笔分结构
分结构之后可以将不同结构建组重命名并加上组蒙版,方便后续使用负型时调取各部分结构使用:
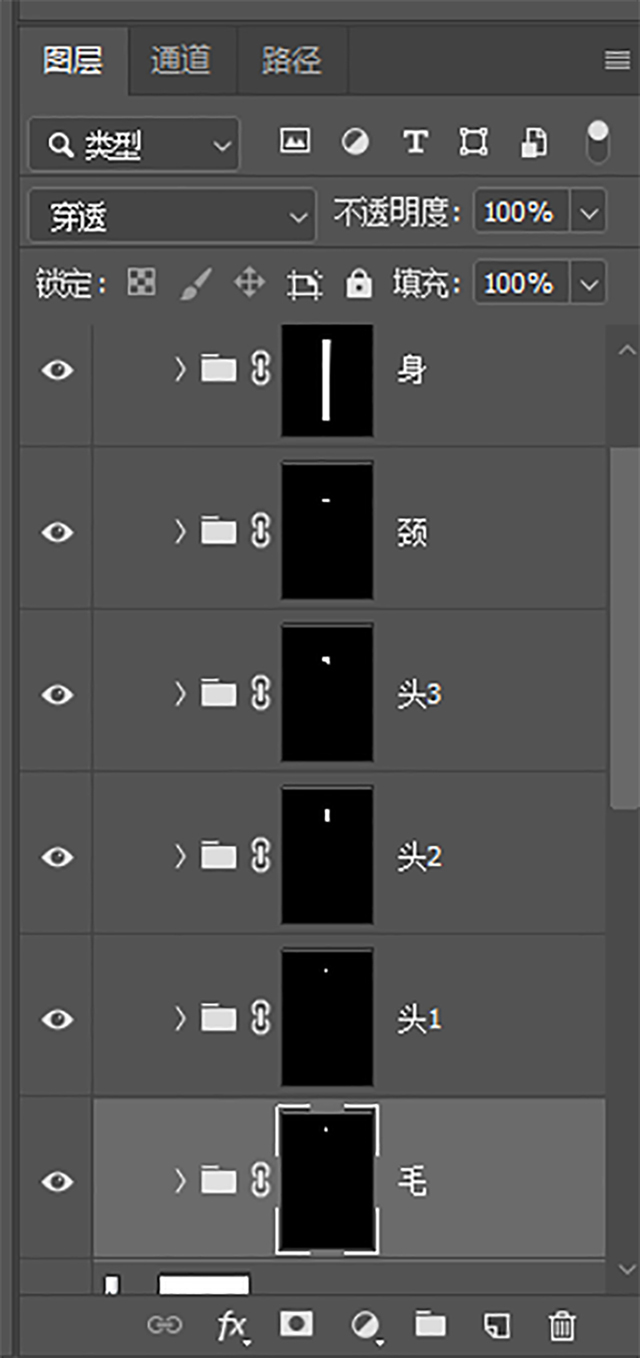
眼线笔分组重命名并建组蒙版
分好组之后先进行常规操作,修瑕然后铺光,接下来就是结构塑造。
第一部分
首先是毛的部分也就是图示中的第一部分,毛的结构不是很明显,在进行基本铺光之后就比较完整了,所以重点分析剩余几个部分的结构塑造。
第二部分
“头1”也就是图示中的第二部分,首先是上部分结构塑造,采用负型,首先新建图层,点住Ctrl的同时用鼠标点击“头1”的组蒙版,这样就是调出了“头1”部分的蚂蚁线,Ctrl+Shift+I反选,快捷键“M”调整到矩形选框工具下,Shift+ALt选取交叉选区,
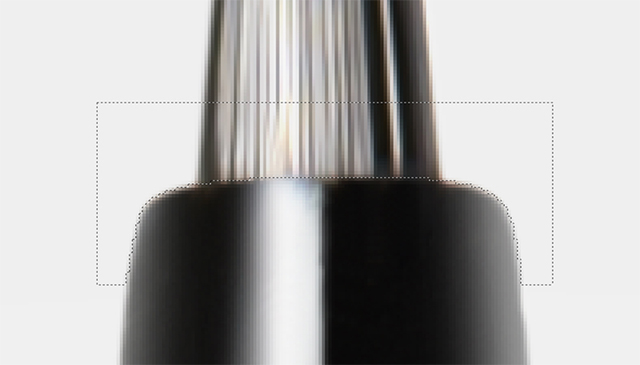
交叉选区1
选区填黑色,然后下移一点,示例中式使用键盘上的方向键下移三次,进行高斯模糊,示例中高斯模糊数值为1,Ctrl+T选中选区,按住Alt进行适当拖拽,这样“头1”上部的黑色部分结构就算完成。同样的方法在填色部分填充白色,下移位置比黑色再下一点,做出白色高光部分,此处白色部分可以不进行高斯模糊。注意填白图层需要在填黑图层下方,为防止白色高光部分不自然,可以在填白图层添加蒙版,用黑色透明渐变左右拉一下。
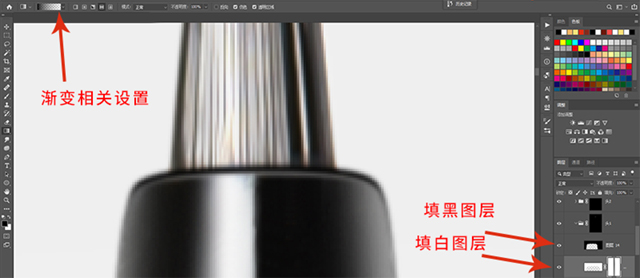
填白图层拉渐变
这样就算完成了“头1”上部分的结构塑造。
接下来是“头1”两侧部分的结构塑造,两侧部分相对上部简单一些,不需要做出白色高光部分,只需要填黑即可。同样采用负型,首先新建图层,点住Ctrl的同时用鼠标点击“头1”的组蒙版,这样就是调出了“头1”部分的蚂蚁线,Ctrl+Shift+I反选,快捷键“M”调整到矩形选框工具下,Shift+ALt选取交叉选区,

左侧交叉选取
选区填黑,往右适当移动,示例中使用键盘上的方向键下移两次,进行高斯模糊,示例中高斯模糊数值为1,Ctrl+T选中选区,按住Alt进行适当拖拽,左侧的结构就算完成,同样的方法对右侧进行结构塑造。
最终“头1”部分塑造完结构前后对比

“头1”塑造完结构前后对比
第三部分
“头2”部分结构塑造,也就是图示中的第三部分,修瑕之后观察左右和上部分,左右部分在修瑕之后整体结构感比较好,边缘也有压光,所以“头2”部分只对上部分进行结构塑造就可以,采用负型,首先新建图层,点住Ctrl的同时用鼠标点击“头2”的组蒙版,这样就是调出了“头2”部分的蚂蚁线,Ctrl+Shift+I反选,快捷键“M”调整到矩形选框工具下,Shift+ALt选取交叉选区,

交叉选区2
选区填黑色,然后下移一点,示例中使用键盘上的方向键下移三次,进行高斯模糊,示例中高斯模糊数值为2,Ctrl+T选中选区,按住Alt进行适当拖拽,如果感觉黑色部分太生硬,添加蒙版左右拉一下渐变,示例中黑色部分拉有渐变,这样“头2”上部的黑色部分结构就算完成。同样的方法在填色部分填充白色,下移位置比黑色再下一点,做出白色高光部分,此处白色部分可以不进行高斯模糊。注意填白图层需要在填黑图层下方,为防止白色高光部分不自然,可以在填白图层添加蒙版,用黑色透明渐变左右拉一下。
最终“头2”部分结构塑造完成前后对比

“头2”塑造完结构前后对比
头2”部分结构塑造完整体看上去效果就很明显,“头1”与“头2”部分层级感就很明显,整体视觉效果也更好。
第四部分
“头3” 部分也就是图示中的第四部分,第四部分结构稍微复杂一点,结构内还有一部分凸起部分,这个凸起部分但是分结构的时候因为转折比较平缓,没有明显的分界所以没有进行分界,但是在塑造结构时是需要塑造结构的。修瑕时对本身比较好的光影进行了保留,边缘部分的黑色压边和白色亮部都比较好,这部分整体的体积感也起来了,所以左右部分就不再次进行结构塑造了,沿用修瑕之后的即可,只对上部分和中间凸起部分进行结构塑造。上部结构部分,这个上部分区别于上面两部分的上部分,视觉上就要很明显的区别,本部分上部转折整体感觉比较圆润,先采用负型压一下黑边,首先新建图层,点住Ctrl的同时用鼠标点击“头3”的组蒙版,这样就是调出了“头3”部分的蚂蚁线,Ctrl+Shift+I反选,快捷键“M”调整到矩形选框工具下,Shift+ALt选取交叉选区,

交叉选区3
选区填黑色,然后下移一点,示例中使用键盘上的方向键下移三次,进行高斯模糊,示例中高斯模糊数值为2,Ctrl+T选中选区,按住Alt进行适当拖拽,如果感觉黑色部分太生硬,添加蒙版左右拉一下渐变,示例中黑色部分拉有渐变,这样黑色压边部分就算完成。这部分的白色高光部分不采用负型进行塑造,采用另一种塑造结构常用到的方法,钢笔路径描边,钢笔勾出白色亮光部分弧度如图

钢笔勾出亮光部分弧度
切换到画笔状态下,前景色设置为白色,调整画笔大小为7,不透明度、流量100%,选上“始终对大小使用压力”,点击Enter即可出现路径描边,
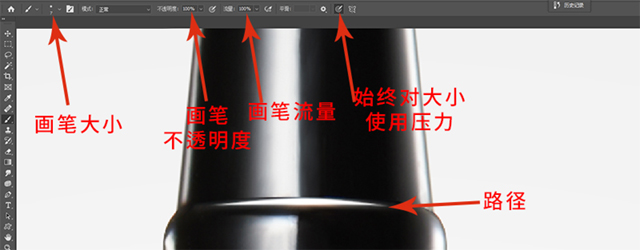
路径描边
对路径描边进行适当的高斯模糊,示例中高斯模糊数值为2。同样是使用路径描边的方法对中间凸起结构进行结构塑造,钢笔勾路径时弧度以及画笔描边时的大小根据可参考实际进行改变,中间凸起除了要进行上述结构塑造,还有一处要进行结构塑造,同样采用路径描边但是画笔不开启“始终对大小使用压力”,画笔大小调整为9,不透明度、流量仍然保持100%,描边之后改变描边的不透明度为40%,再添加蒙版在两侧拉一下,最终中间凸起部分结构塑造完成。
最终“头3”部分结构塑造完成前后对比

“头3”塑造完结构前后对比
第五部分
颈部也就是图示中的第五部分,第五部分左右两边的光影修瑕之后效果可以保留,所以也是只对上部分进行结构塑造,采用负型,首先新建图层,点住Ctrl的同时用鼠标点击“颈”的组蒙版,这样就是调出了“颈”部分的蚂蚁线,Ctrl+Shift+I反选,快捷键“M”调整到矩形选框工具下,Shift+ALt选取交叉选区,选区填黑色,然后下移一点,示例中使用键盘上的方向键下移两次,进行高斯模糊,示例中高斯模糊数值为1,Ctrl+T选中选区,按住Alt进行适当拖拽,如果感觉黑色部分太生硬,添加蒙版左右拉一下渐变,示例中黑色部分拉有渐变,这样黑色部分即为完成,同样的方法在填色步骤时填充白色,下移位置比黑色再下一点,做出白色高光部分,此处白色部分可以不进行高斯模糊。注意填白图层需要在填黑图层下方,为防止白色高光部分不自然,可以在填白图层添加蒙版,用黑色透明渐变左右拉一下。
最终“颈”部分结构塑造完成前后对比

“颈”塑造结构完前后对比
第六部分
最后就是“身”部分结构塑造,也就是图示中的第六部分,“身”部分除了要对上部分结构进行塑造还需要对底部结构进行塑造,首先对上部分结构进行塑造,采用负型,首先新建图层,点住Ctrl的同时用鼠标点击“身”的组蒙版,这样就是调出了“身”部分的蚂蚁线,Ctrl+Shift+I反选,快捷键“M”调整到矩形选框工具下,Shift+ALt选取交叉选区,选区填黑色,然后下移一点,示例中使用键盘上的方向键下移两次,进行高斯模糊,示例中高斯模糊数值为1,Ctrl+T选中选区,按住Alt进行适当拖拽,如果感觉黑色部分太生硬,添加蒙版左右拉一下渐变,示例中黑色部分拉有渐变,这样黑色部分即为完成,同样的方法在填色步骤时填充白色,下移位置比黑色再下一点,做出白色高光部分,此处白色部分高斯模糊数值为3。注意填白图层需要在填黑图层下方,为防止白色高光部分不自然,可以在填白图层添加蒙版,用黑色透明渐变左右拉一下,示例中黑色部分没有拉渐变。
底部结构塑造同样采用负型,首先新建图层,点住Ctrl的同时用鼠标点击“身”的组蒙版,这样就是调出了“身”部分的蚂蚁线,Ctrl+Shift+I反选,快捷键“M”调整到矩形选框工具下,Shift+ALt选取交叉选区,
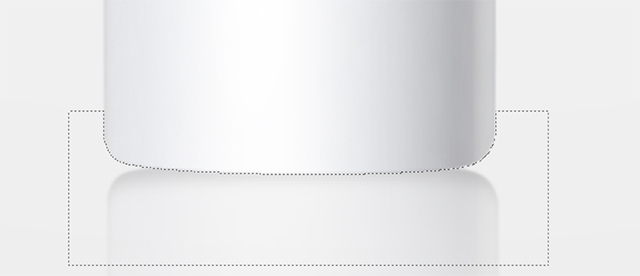
交叉选取4
选区填黑色,向上适当移动,示例中使用键盘上的方向键下移十次,进行高斯模糊,示例中高斯模糊数值为6,Ctrl+T选中选区,按住Alt进行适当拖拽,调整该图层不透明度为30%,这样就做出了自然的下部转折,因为本产品是白色产品,就不用再做白色高光部分,其他颜色产品可以再加一层白色填充作为转折高光。
最终“身”部分结构塑造完成前后对比

“身”塑造结构完成前后对比
小结:
结构塑造中常使用负型和钢笔描边,对于需要进行两层结构塑造,高光部分一般采用白色进行填充,暗光部分一般采用产品本身色稍微黑一点的颜色进行填充,并不是任何产品结构塑造都是填充黑白两色,实际过程需要结合实际情况。
------------------------------------------
关于我们
深圳市麦润科技有限公司,简称“深圳麦润”,是由深圳海润杰和灵龙影视联合发起,聚焦于产品图片视频制作的公司,提供各类产品图片视频制作服务,覆盖视频全流程(商务、方案、统筹、拍摄、剪辑)。同时承接各类视频制作业务。