本次示例中的准备工作:
1.一台性能稳定的电脑
photoshop对配置要求不是很苛刻,一般显卡和处理器稍好些都是可以的,修单反或者数码照片一般i3+8G+固态即可。
2.需要一个适合自己的Photoshop软件版本:
Photoshop即“PS”,是由Adobe Systems开发和发行的图像处理软件,其主要处理以像素所构成的数字图像。使用其众多的编修与绘图工具,可以有效地进行图片编辑工作。PS有很多功能,在图像、图形、文字、视频、出版等各方面都有涉及。
3.确定素材图片
一切准备就绪我们就可以开始了,在此以【笔记本电脑+photoshop(PS)+电动滑板车精修过程文件】示例分析合理图层管理以及图层预览设置的重要性。
很多产品在精修过程中需要很多图层,尤其是结构比较多的产品,动则成百上千个图层,如果不对这些图层进行图层管理,想找到某一个精确的图层则需要浪费很多时间,毕竟精修产品很多时候并不能一稿通过,我们需要后续对上次的精修效果进行修改,成百上千个图层,没有进行图层管理,难度可想而知,估计一天大部分时间都是再找图层了;合理的图层管理以及图层预览能达到事半功倍的效果,同时还能提高PSD文件的流转效率。
图层管理
①给所有图层命名
为了更快的找到某个精确图层所在位置,方便后续修改或者提高PSD文件的流转效率让别人更清楚的了解每个图层的目的,给PSD文件中的所有图层命名就显得格外重要。
可能很多PS的常用者并不重视这一点,长久以往的坏习惯会对后期的工作造成很大的困扰,所以从最初接触PS开始,就要养成给所有图层命名的好习惯。
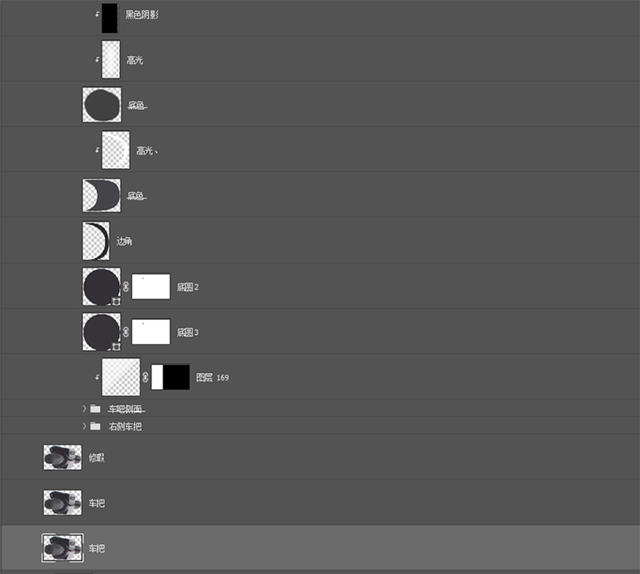
给所有图层命名
如图,这只是整个产品电动滑板车的车头部分,就已经有很多图层了,电动滑板车有很多结构,如果不是给所有图层命名,后续修改找到某个图层就会很费力,而前期对每个图层命名之后各个图层的作用以及目的一目了然,后续如果需要修改会节省不少时间。
当给所有图层命名之后,复制被命名的图层时后面会在原本命名的图层名称上加上“拷贝”
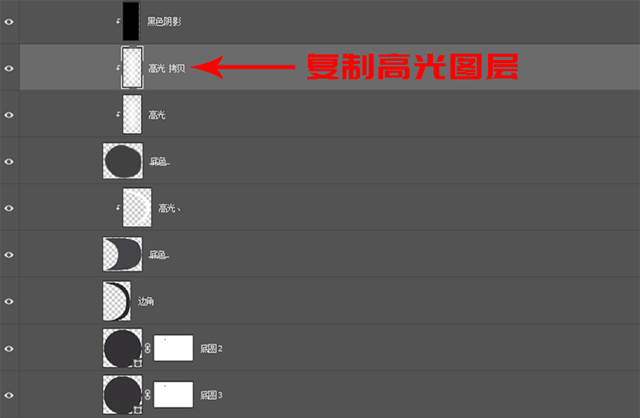
后缀“拷贝”
这样在进行铺光时能一眼看出这条光是复制来的还是重新画的,能准确的将同为“高光”命名的图层区分开来,后续寻找某一图层更方便。
可能部分人会有疑问,我可以在选择中将自动选择图层打开啊

自动选择图层
最开始有一点时间有使用自动选择的习惯,自动选择虽然很智能看上去很方便,但使用一段时间就会发现其实存在一定的不足,当使用自动选择选择不透明度比较低的图层时,比如铺光的时候,为了达到更真实的效果需要制作好几层的光影,每一层光影不透明度不一样,使用自动选择的时候往往不能准确的选在不透明度比较低的光影图层。
②用颜色标记图层
管理学中有一种色彩管理,这种管理在机场、医院等场所应用并起着举足轻重的作用,色彩管理在机场中有一项应用就是透过Wi-Fi、全方位精密360度行李条码读取器、感测器及电脑程式控制设备,在行李转盘上安装LED显示萤幕,配合不同航班对应的灯光颜色,如A航班白色、B航班绿色、C航班蓝色等,一件行李对应一个LED灯号,引导地勤人员快速拣取所属航班行李,减少目视行李条码时间,方便又快速。
简单理解就是将不同航班的行李通过不同颜色区分开,提高效率降低误差。这种通过颜色标识显示状态或者类别也可以应用在PS图层管理中。方法很简单,直接将鼠标放在前面的小眼睛上,右击就可以出现颜色选择,
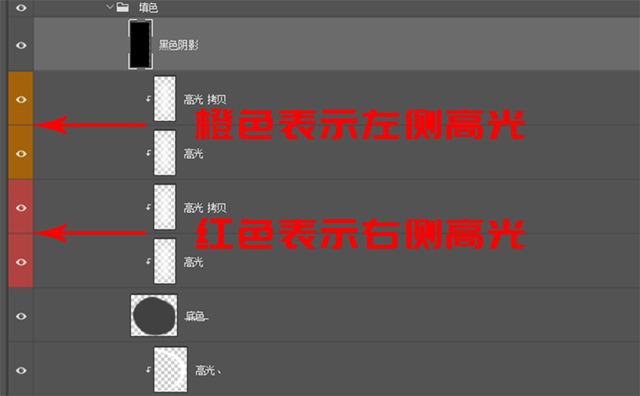
色彩区分
例如产品被打对称光的时候,左右两侧都会出现对称的高光,在精修时采用图层命名比较难将两侧高光区开,仅通过“左右”两个字的差别一般不仔细看也很难看得出来,这时候就可以使用颜色将两侧高光区分开,就如图中橙色代表一侧高光红色代表另一侧高光。类似于这样的使用颜色标识图层的,还可以应用在不同结构中,例如车把使用一种颜色,车轮使用一种颜色,车踏板使用一种颜色等等,方便自己快速将不同结构或者不同图层区分开。
为不同类型的图层使用不同类型的颜色进行标记,相较于给所有图层命名,视觉编码更能引起人的注意。
③合并图层
“合并图层”也是图层管理的一个相当重要的技巧。例如在精修全部完成后,最后对产品进行调色校色,这时候合并图层就显得异常重要,直接CTRL+alt+E就可以将所有图层合并形成一个新的图层(这里需要注意的是CTRL+E是覆盖掉原来的图层形成一个图层,CTRL+alt+E以及CTRL+E的区别就是CTRL+alt+E在盖印形成新的图层时还保留了原来的图层,而CTRL+E在盖印的同时覆盖掉了原来的图层,也就是只剩新的合并图层了,原来的分图层已经没有了),直接在这个新图层上使用滤镜进行调色。
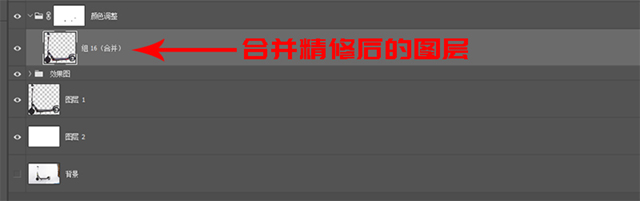
合并图层
如上图,电动滑板车精修完成之后,还需要对滑板车进行调色校色,如果对每一个分结构进行单独的校色就比较浪费时间,就可以使用CTRL+alt+E直接盖印图层并且保留原来的精修分图层,直接在盖印图层上一次性滤镜操作完成调色。
同样精修完之后加强产品质感纹理也可以使用相同的方法。
④使用图层组
如果已经使用了图层组命名、颜色标记等技巧,但是图层面板中还是有大量的图层,这时候就可以考虑使用图层编组,将每一个分结构单独编组。
图层组就好像在图层面板上新建了一个图层文件夹,操作方法很简单,直接使用快捷键CTRL+G就可以建立新组,如果对已存在的图层进行编组,可以同时选中这些图层然后CTRL+G就将这些图层放在同一个编组中了,然后对这些编组进行重命名即可。
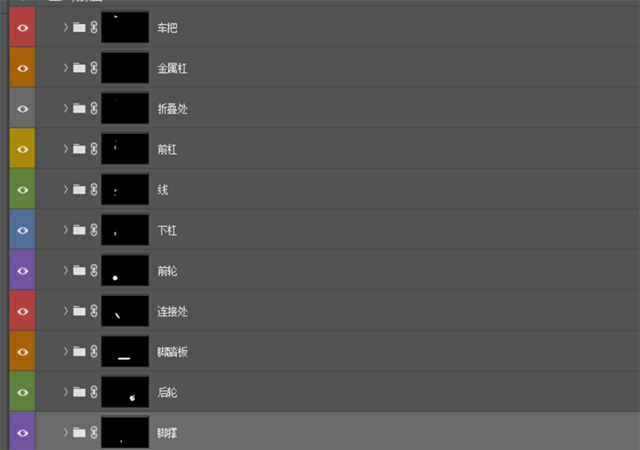
编组
如上图,将电动滑板车进行分结构,车把、杠、车轮、脚踏板等放在不同的编组中,并对不同的编组进行相对应的重命名,当后续需要对某一部分进行修改时,能快速找到相对应的编组。
图层管理前后对比
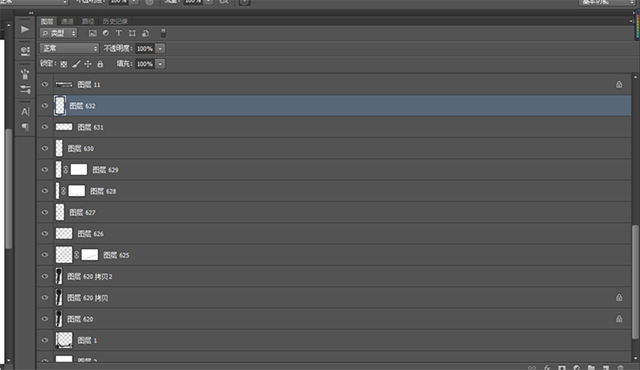
图层管理前
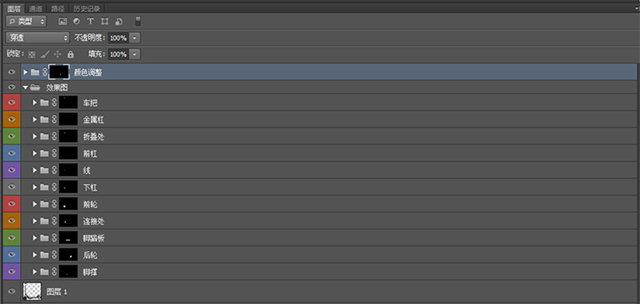
图层管理后
图层预览
Photoshop的默认图层面板显示图层缩览图较小,且是以整个文档为缩览区域,在查看小图层的时候很不方便,那么我们改为“大缩览图+显示图层边界”就方便了许多。
修改方法直接如下:
直接点击图层面板右上方的类似三杠的图标,然后点击面板选项,
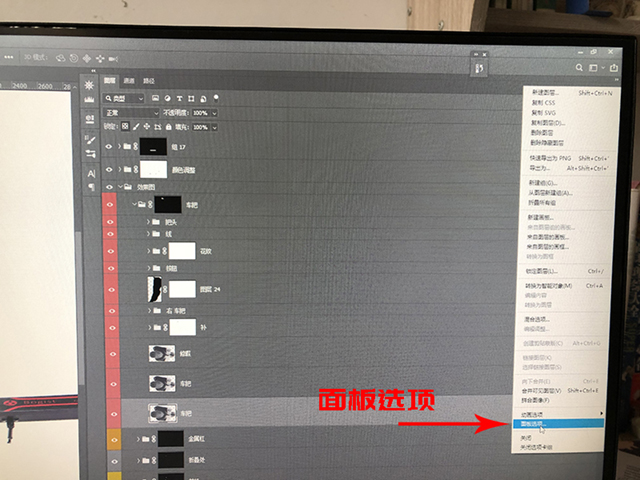
面板选项
然后在跳出的“图层面板选项”--缩览图内容中--选择“图层边界”
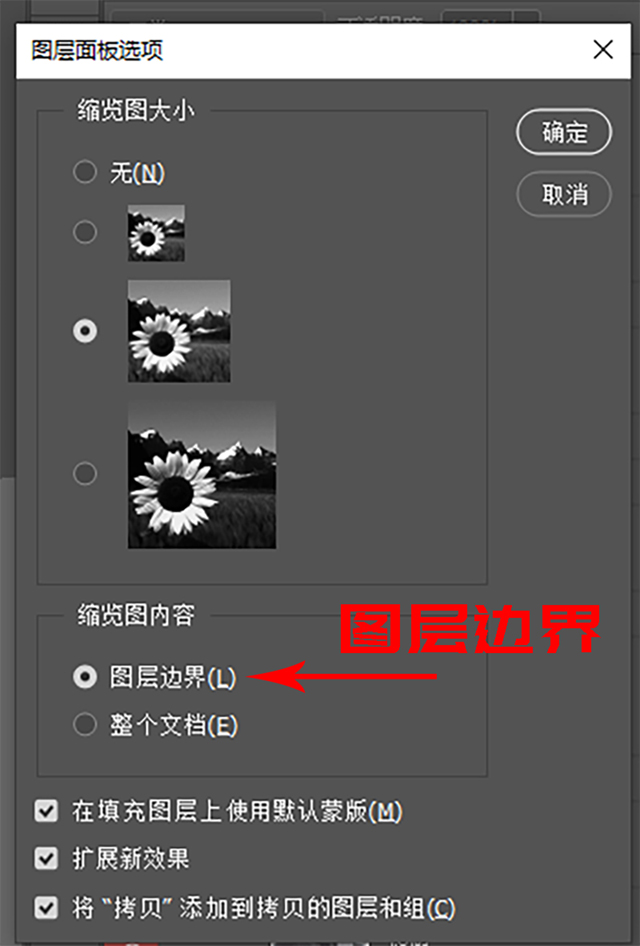
图层边界
这样就算是调成功了。
调整缩略图前后对比:

默认小缩略图

调整大缩略图
通过对比观察发现大缩略图显示当前图层的整个边界,更便于观察和查找图层,使用起来更加直观方便。
总结:
合理的图层管理以及图层预览能最大程度的精简杂乱的PSD图层,使得PSD图层更加清晰易懂直观便于观察,尤其是在后期需要修改PSD文件时,能让自己能方便快速的找到目标图层,也能在PSD文件流转过程中提高文件的流转效率,明显提高工作效率。
------------------------------------------
关于我们
深圳市麦润科技有限公司,简称“深圳麦润”,聚焦于产品图片视频制作的公司,提供各类产品图片视频制作服务,覆盖视频全流程(商务、方案、统筹、拍摄、剪辑)。同时承接各类视频制作业务。